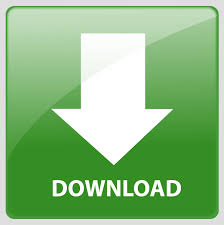
Step 4: Select ‘Not Configured’ or ‘Disabled’ and click on ‘Apply,’ followed by ‘OK.’ Select Not Configured Step 3: Search for ‘Remove the volume control icon’ from the right panel and double-click on it. Step 2: Navigate to User Configuration ➜ Administrative Templates ➜ Start Menu and Taskbar.
Step 1: Type ‘gpedit’ in the start menu from the Admin account and click on the ‘Edit group policy.’ Well, let’s see what changes are required in the Group Policy Editor.
#Missing volume icon windows 10 windows 10
Windows 10 Professional and Enterprise users can easily make changes in the Local Group Policy Editor to get the missing volume icon back, by tweaking into the Windows Settings. If this doesn’t work for you, check out the other solutions to fix the volume icon missing from Windows 10 issue. Once you sign back into the system, you will be able to see the volume icon missing in Windows 10. Step 3: Enter your credentials to Sign-in back to Windows. Step 2: Click on your username and then on Sign out from there. Step 1: Click on the ‘Start’ button or press the ‘Windows’ key. Sometimes, signing out and signing in to the system can help you get back the volume icon back to the taskbar. Sign Out And Sign In Back To Windows 10 System Change the text sizeĬheck the taskbar and system tray to see if the missing volume icon is back. Once it is 125%, again, set it back to 100%. Step 2: You can see Change the size of text, apps, and other items option in the opened display settings. Step 1: Right-click on Desktop and select ‘Display settings.’ Open Display settings When the volume icon is missing in Windows 10, you can try this simple, weird but effective solution as it has worked for many users. However, if the volume icon is still missing, try the next solution. Now, you will be able to see the volume icon in the system tray or the taskbar.
Step 5: If Volume is not enabled, click on the Switch to enable it. Step 4: At the right side under the Notification area, you will see ‘Turn System Icons On Or Off.’ Click on it. Step 3: From Personalization Settings, click on ‘Taskbar’ from the left panel Open the Taskbar Step 2: In Settings, click on ‘Personalization.’ Click on Personalization Similarly, you can press the Windows icon and then click on the Settings icon to open the Settings app. Step 1: Press Windows key + I to open Settings. The most common reason for the sound icon missing is that the volume icon is not enabled from Settings. You can get back the volume icon missing in Windows 10 by simply following the steps mentioned below.
#Missing volume icon windows 10 drivers
While for some, they need to update drivers or workaround registry editors. Sometimes, simply enabling volume icons from settings will get you sound icon back to the taskbar. The solutions are different as the reasons for the volume icon missing in Windows 10 may vary from system to system.
Top 9 Solutions to Fix Volume Icon Missing in Windows 10 We have listed the best solutions to help you fix the volume icon missing in Windows 10 issue. Well, there are some workarounds that can help you get the volume icon back in the system tray. But, what if the volume icon is missing in Windows 10? Adjusting the volume will become a task without the volume icon in the system tray. Most of us tend to use the volume icon from the system tray to adjust the sound of video or audio in Windows 10.
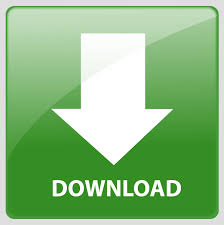

 0 kommentar(er)
0 kommentar(er)
